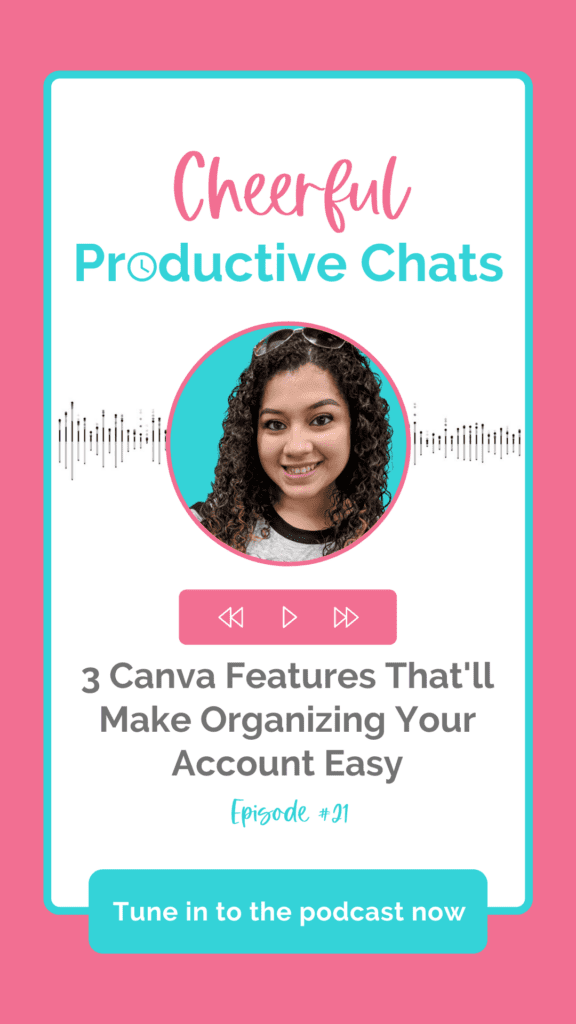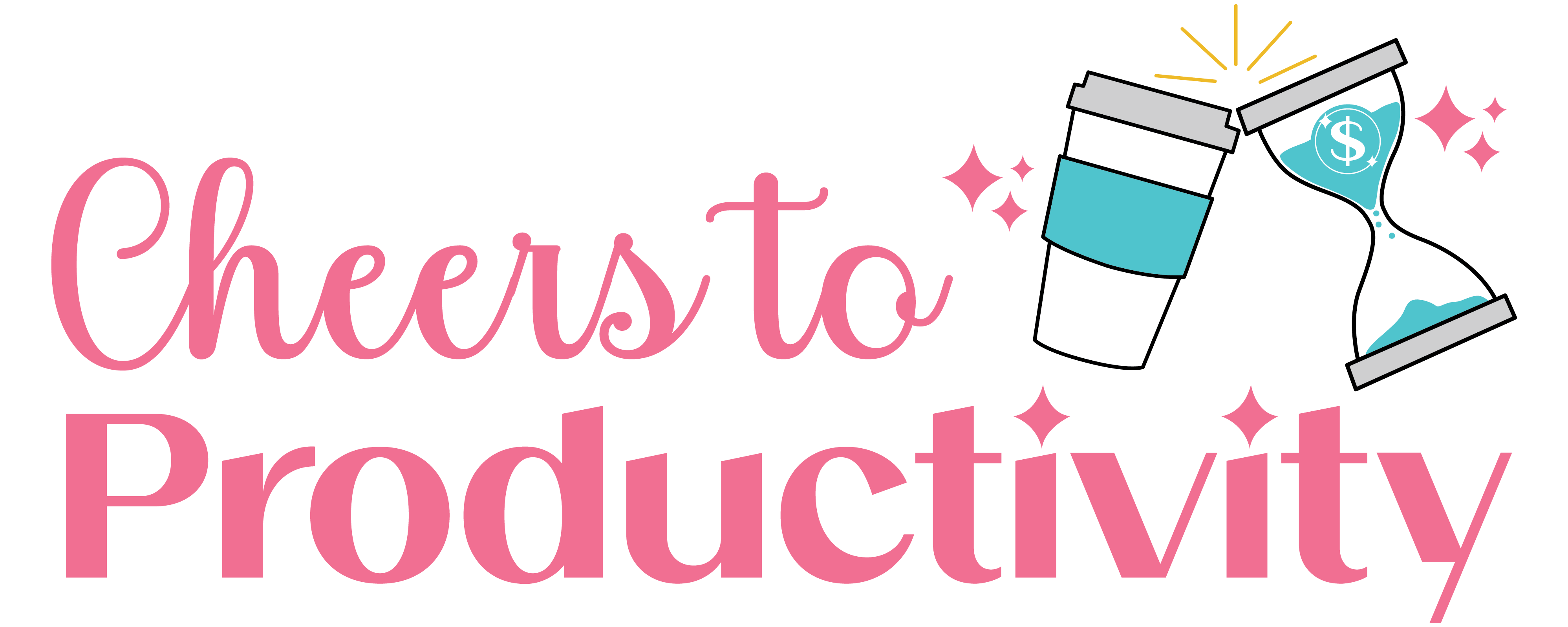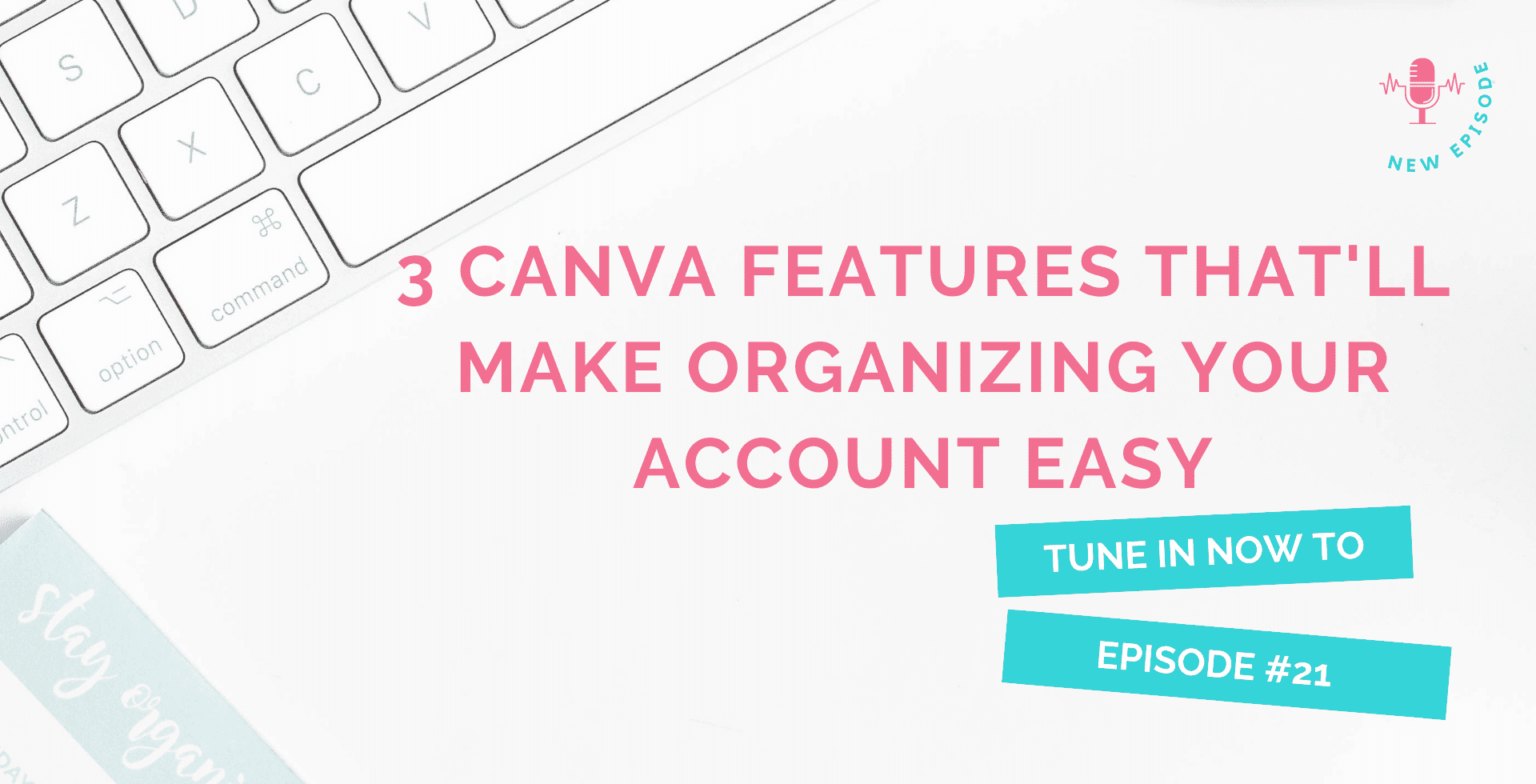21 | 3 Canva Features That’ll Make Organizing Your Account Easy
Listen and subscribe on your favorite podcast app:
Apple Podcasts | Spotify | Amazon Podcasts | Pod.link / Pick Another App
Disclaimer: Please note this post may contain affiliate links. This means I may receive a commission if clicked at no extra cost to you. Though the opinions remain my own
Podcast Description
Is your Canva account looking like a hot mess? Yeah, I’ve been there. For a long time, I didn’t realize that this was something even worth organizing, but thousands of designs later, I quickly realized otherwise.
And apparently it’s not just me who felt this way. With sooo much stuff going on inside of Canva, it can be hard to know which features would actually make a difference in getting your account organized.
I mean let’s face it, when you open up your Canva account, you’re not thinking “oh I need to organize this” no. You’re thinking you have a design to create and that’s where your focus is. I get it.
But there are actually a few handy features that won’t require too much energy or time, but can tremendously make a difference in having a less disastrous Canva account and is what we’re talking about today.
Links Referenced in this Episode:
▶ Learn more about Canva Chaos Controlled
▶ Listen to episode 7: 3 Templates for Online Biz Owners to Speed Up Processes
▶ Sign up for your Canva Pro free trial here
Connect with me:
Episode Transcript
(Note: This is a formatted AI-generated transcript to make it easier for you to read through, but is not an optimized blog post. Please excuse any spelling or grammar errors and filler words – it’s just how I speak LOL)
Episode Introduction
Is your Canva account looking like a hot mess? Yeah. I’ve been there. For a long time, I didn’t realize that this was something even worth organizing, but thousands of designs later, I quickly realized otherwise.
And apparently, it’s not just me who felt this way. With so much going on inside of Canva, it can be hard to know which features would actually make a difference in getting your account organized.
I mean, let’s face it. When you open up your Canva account, you’re not thinking, oh, I need to organize this. No. You’re thinking you have a design to create, and that’s where your focus is. So I get it.
But they’re actually a few handy features that won’t require too much energy or time, but can tremendously make a difference in having a less disastrous Canva account and is exactly what we’re talking about today. So let’s dive in.
Hey, I’m Lucy Reyes, your host of the Cheerful Productive Chats Podcast, where I’m on a mission to help online entrepreneurs like you focus on all the right things and kiss overwhelm goodbye. Here, you’re going to learn strategies that will boost your productivity so that you can scale your online biz and impact lives sooner. It’s your time to shine. So let’s get started.
Hey, welcome back to the Cheerful Productive Chats Podcast, episode 21. So one thing that I found quite fascinating when hosting my summit was how many people didn’t realize that you could and should organize your Canva account.
Even some of the most basic features Canva offers seemed like foreign territory to some. So in case you are one of many who also isn’t too familiar with the features that Canva offers to make organizing your account easy, I want to share them with you.
These are all things I’ll be covering in detail in my brand new training, Canva Chaos Controlled happening live on November 6th. So save your seat and get access to the training at the lowest price it’ll be by heading over to cheersstoblogging.com/ccc. That’s three C’s.
3 Useful Canva Organization Features
All right. So moving onto the key features that you should be utilizing within Canva to organize your designs.
Naming and renaming
The first one is going to be naming and renaming. So Canva makes it extremely easy to name and rename your designs.
Even if you’ve already previously named your design something, you can always go back and rename it to do something better. There are three key places where you can do this.
So you can do so on the homepage, which is where you would see the full list of all of your designs. You can also rename your design once you’ve actually clicked into it. And lastly, you can even name each page within your design too. Now, this one is actually one that I didn’t realize until years, years later and it’s kind of embarrassing that I didn’t know this, but maybe you don’t know this either.
And I think that many of us feel that once we’ve named something once, we kind of just leave it as is even though it might be hard for us to find it in the future. Well, it’s not the case.
You don’t have to just leave it named whatever you named it the first time forever. And Canva actually does provide you the ability to change the name of a design in multiple places.
So definitely take advantage and rename your files if needed. Trust me, even though you feel like you might not need a file or a design that you’ve created because now you’re done with it, you’re going to need it at some point later on, even if it’s just to reference or copy it or to get ideas from. You’re probably going to want to find and know exactly where that is.
Related Post: The Effective Email Naming Convention Formula
Folders and subfolders
Now, the second thing is folders and subfolders. With Canva, whether you’re in a free or paid account, you’re able to create multiple folders and subfolders to help you organize all your designs and even your templates too.
And if you listen to episode seven, you know, just how much I love templates, but I know that they can make your account super messy.
So instead of just creating a design and having to scroll for it on the main page, once you’ve created it, store it into its appropriate folder so that you can easily locate it the next time you need it.
And trust me, like I said, you’re going to want to go back and reference old designs more often than you think. I definitely learned this the hard way.
So you definitely want to get really strategic with how you create your folders and subfolders, but even just starting is better than having no folders at all. So definitely take advantage of this feature.
Move designs
Lastly, following up from the folders one of the other basic features that Canva provides is to easily move your designs.
So once you’ve created folders for your designs, you can easily move them into their appropriate folders. You can do this with each design individually once you’ve clicked into it.
You can even move designs into a new folder if needed. Or you can even do this at a mass level on the homepage where you would select multiple designs at once and then move them all into a specific folder or subfolder at once.
Now this feature is especially handy if you’ve never organized your account before, and you’ll be needing to relocate multiple designs at once. Now, don’t think that you’ll need to move every single design on its own one by one. Okay. You can definitely move multiple at once into a specific folder.
And just because you have a design somewhere, it doesn’t mean that you can’t move it elsewhere or to a folder that makes a lot more sense. I know that you might have a lot of folders that are pretty random and you don’t even know what’s included in that folder, but you can easily move that design to another place whenever you have your folders figured out.
Invite to Canva Chaos Controlled
And yes, we’re going to be covering naming conventions, folder organization, and all of the Canva organization things inside my new Canva Chaos Controlled training.
Here is where you’re going to learn my three-phase formula to get your account organized in an afternoon so that you can confidently open up your Canva account and find everything you need within a matter of seconds, and have it stay that way for good.
No more wasting time and messy folders that make searching for your designs a total nightmare. I’m teaching this live on November 6th so save your seat at cheerstoproductivity.com/ccc.
And of course you will get ongoing access to the replay and slides too once you have grabbed your spot So I hope to see you there!
Episode Wrap-Up
And thank you so much for listening to the Cheerful Productive Chats Podcast with me at Lucy Reyes. To view the complete show notes and all the links mentioned in today’s episode, visit cheerstoproductivity.com/21. And before you go, make sure you subscribe wherever you’re listening so you know once the next productive chat is released. Talk soon and cheers to your productivity and success!
References
▶ Learn more about Canva Chaos Controlled
▶ Listen to episode 7: 3 Templates for Online Biz Owners to Speed Up Processes
▶ Sign up for your Canva Pro free trial here
Don’t miss a single episode so that you can get productive and grow your online biz without overwhelm.
Subscribe to the podcast and tune in every Wednesday:
Apple Podcasts | Spotify | Amazon Podcasts | Pod.link / Pick Another App